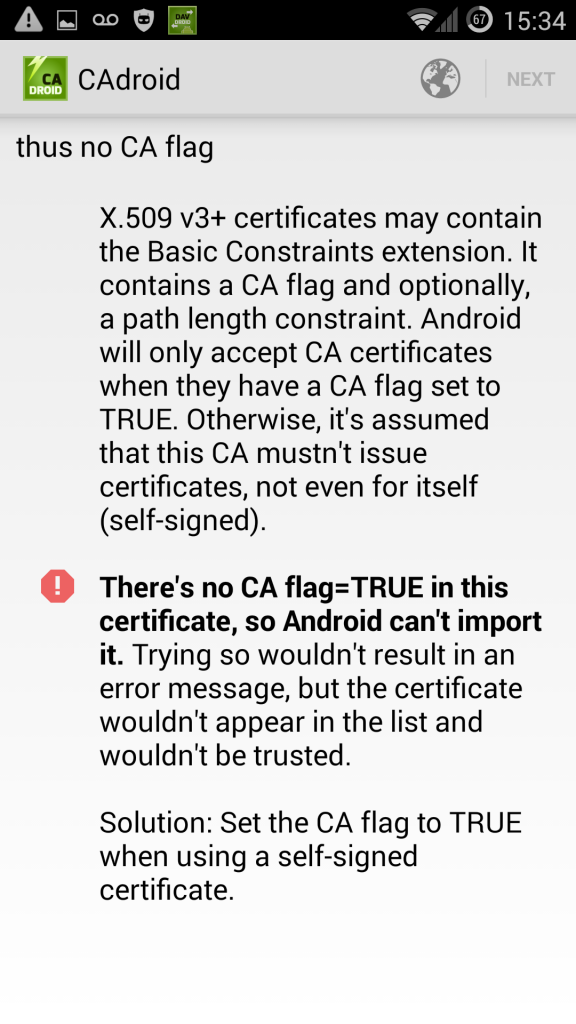… from a Linux station and with a quite clear documentation 🙂
Step 1: Prepare the phone
- Enable Developer options: go into Settings > About and find the Build Number and tap on it 7 times.
- Enable USB debugging: go to Settings > Developer Options and find the suitable option.
- Enable root access: go to Settings > Developer Options > Root access, and enable root access for ADB.
Step 2: Connect the Fairphone with ADB
First get ADB and Fastboot. Command line tools is sufficient, you do not need the whole Android Studio.
- Start abd server with
sudo adb start-server - Connect the Fairphone to the computer, and verify its presence with
adb devices -l
Step 3: Download TWRP
Grab the last .img file from the TWRP download page for FP2. Store it somewhere on your computer (say in Downloads directory).
Rename your file from twrp-x.y.z-t-FP2.img to twrp.img.
Step 4: Install and run TWRP
- Reboot the phone on bootloader mode:
adb reboot bootloader. The screens displays a black background with a white « Fairphone » and « Powered by Android » at the bottom. - Copy the TWRP img file:
sudo fastboot flash recovery twrp.img - Here is the tricky part, you’ll need at least three hands or be organized :
- From your Linux console, type
sudo fastboot rebootwithout hitting the Return key. - On the Fairphone, press
Volume UP+Power(and keep it pressed until the phone reboots and you see the TWRP screen). - Hit the Return key.
- From your Linux console, type
Step 5: use TWRP
For example to make a backup or upgrade to LineageOS


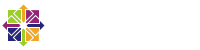 Contexte : Centos 7
Contexte : Centos 7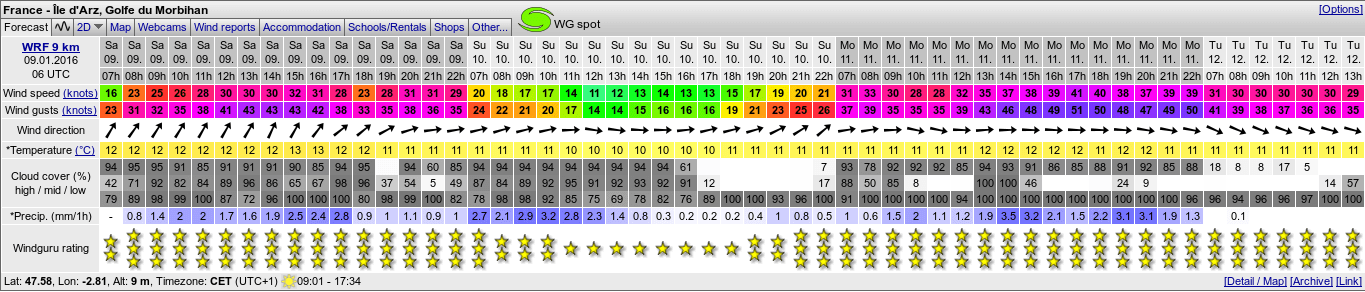
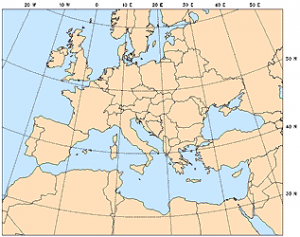
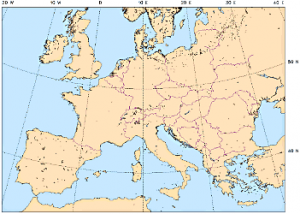
 J’ai un serveur Owncloud qui me sert pour synchroniser d’une part mon Thunderbird et d’autre part mon téléphone (contacts + agenda). Pour éviter de laisser circuler les mots de passe en clair sur le réseau, je mets du HTTPS avec un certificat SSL auto-signé (en attendant de jouer sérieusement avec
J’ai un serveur Owncloud qui me sert pour synchroniser d’une part mon Thunderbird et d’autre part mon téléphone (contacts + agenda). Pour éviter de laisser circuler les mots de passe en clair sur le réseau, je mets du HTTPS avec un certificat SSL auto-signé (en attendant de jouer sérieusement avec