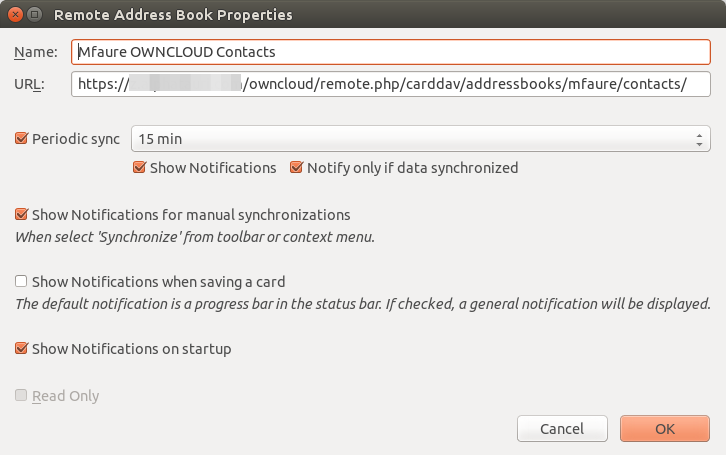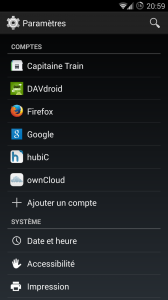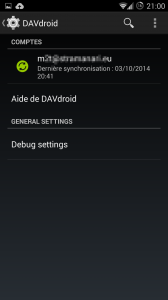Après avoir vu comment synchroniser les contacts entre OwnCloud et Android (sans Google et uniquement avec des logiciels libre), voyons comment synchroniser ces mêmes contacts entre notre OwnCloud et Thunderbird.
Version courte
- Installer l’extension Sogo Connector pour Thunderbird
- Créer un nouveau Carnet d’adresse dans Thunderbird
- Synchroniser
Version détaillée
Allons-y !
1 – Extension Sogo Connector pour Thunderbird
L’extension Sogo Connector pour Thunderbird permet d’utiliser les protocoles CalDav et CardDav dans Thunderbird (du moins de ma compréhension, en tout cas il nous la faut pour la suite !)
Remarque : c’est bien Sogo connector (et non integrator) qu’il faut prendre
(En date du 3/10/2014, je n’ai pas trouvé cette extension sur Addons.mozilla.org.)
2 – Nouveau Carnet d’adresse dans Thunderbird
(J’utiliser Thunderbird 31.1.2.)
Le but est de créer un nouveau Carnet d’adresse sur le réseau, et correspondant en fait à celui créé par défaut pour tout utilisateur OwnCloud.
Commençons:
- Se rendre dans le carnet d’adresses Thunderbird (Outils > Carnet d’adresses, ou CTRL-MAJ-B)
- De là, faire Fichier > Nouveau > Carnet d’adresse distant (c’est Sogo Connector qui ajoute cette entrée)
Le champ Nom est libre.
Le champs URL est l’URL exacte du carnet d’adresses OwnCloud. Pour l’obtenir, il faut:
- se connecter à l’interface web de son OwnCloud
- aller dans l’application Contacts (dans OwnCloud 7, c’est par le menu déroulant en haut à gauche)
- en bas à gauche de l’écran, cliquer sur l’icône en forme d’engrenage pour obtenir les paramètres du carnet d’adresse
- puis, en face du nom du carnet d’adresse (pour moi « contacts »), cliquer sur l’icône représentant un lien (deux maillons de chaîne)
- pour enfin copier l’URL du calendrier, qu’on va coller dans le champs URL de la fenêtre Thunderbird
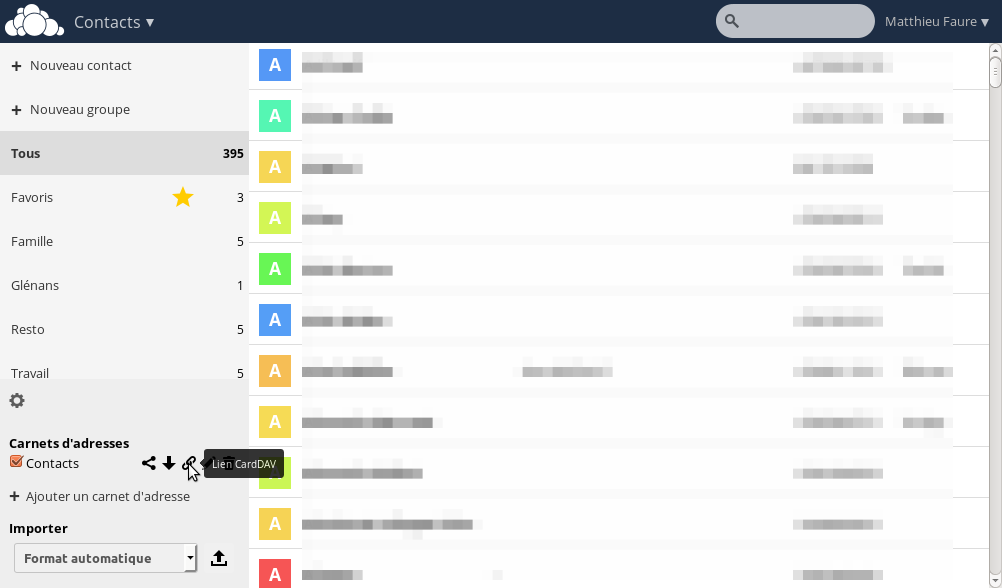
Une fois l’URL du carnet d’adresse OwnCloud collée dans Thunderbird, on valide la création du carnet d’adresse distant.
3 – Synchroniser
Il est possible de lancer manuellement la synchronisation (côté Thunderbird) en faisant un clic-droit sur le nom du carnet d’adresse.
On peut aussi régler la fréquence de synchronisation entre Thunderbird et OwnCloud, toujours en faisant un clic-droit > Propriétés sur le carnet d’adresse.