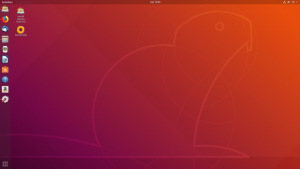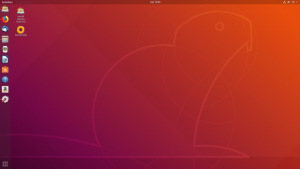
Déplacer une fenêtre
Sous 16.04, il était possible déplacer une fenêtre avec Alt + glisser déplacer.
Sous 18.04, la combinaison est Super + glisser déplacer. Ceci peut être modifié depuis Gnome Tweaks, section Windows, en changeant la valeur de Windows Action Key
Icône Firefox Nightly
Creating a Gnome Dock launcher and a terminal command for Firefox Nightly
Raccourcis-clavier
Alt-F2 –> Super-A (?)
Extensions Gnome qui me servent
- Removable Drive Menu
- Workspace grid permet d’organiser les espaces de travail en grille (et pas seulement verticalement). Ça fonctionne mais c’est trop lent. J’ai abandonné au profit des espaces de travail verticaux par défaut.
- Multi monitors add-on permet d’avoir le panel (barre du haut) présent sur tous les écrans
Problèmes pas résolus avec Gnome
- Indicator multiload n’est plus utilisable (4 graphes réduits à l’emplacement d’un seul). L’extension Gnome « System-Monitor » pourrait être un remplaçant, malheureusement elle n’affiche pas la charge (load) et surtout ralenti la machine…
- En multi-écran, le « system menu » n’apparaît que sur un seul écran. Conséquences : on est obligé de retourner sur l’écran du laptop pour :
- changer le volume du son,
- activer / désactiver le wifi,
- activer / désactiver le réseau filaire,
- activer / désactiver le bluetooth
- En multi-écran, l’icône d’Amarok n’apparait pas / plus : pour connaître le morceau courant ou faire pause, on est obligé d’aller sur la fenêtre d’Amarok
Après deux jours à ne pas trouver de solution, j’envisage de revenir vers Unity, même sans support de Canonical.
Unity sous Ubuntu 18.04
Ressources